Fixing ERR_CONNECTION_REFUSED In Wordpress
ERR_CONNECTION_REFUSED is a common error that appears in web browsers when attempting to access a website or page, only to find that the connection to the server hosting the page has failed. This error can be particularly frustrating for WordPress site owners, as it may disrupt visitor access and negatively impact user experience. In this guide, we’ll explore the causes of the ERR_CONNECTION_REFUSED error, focusing on how it affects WordPress websites and providing practical solutions to get your site back online as quickly as possible.
What is the ERR_CONNECTION_REFUSED Error?
The ERR_CONNECTION_REFUSED error typically appears when a web browser attempts to establish a connection to a website but is denied. This can occur due to various reasons on the client’s end (such as network issues or firewall settings) or the server’s side (such as server configuration errors or server downtime). For WordPress website owners, it’s essential to understand both the common causes and the targeted solutions to resolve the issue quickly.
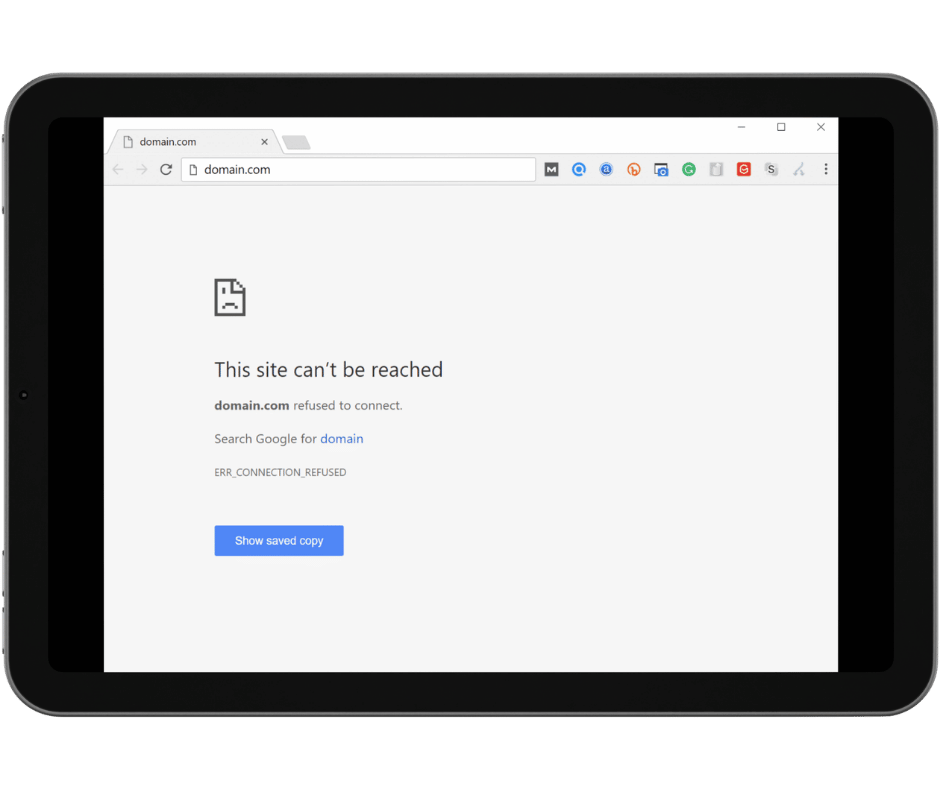
Common Causes of ERR_CONNECTION_REFUSED on WordPress Sites
Several factors can trigger the ERR_CONNECTION_REFUSED error on WordPress sites. Here’s a look at the most frequent causes:
- Server Issues
Hosting providers often perform maintenance or experience downtime, which may cause this error. Check with your hosting provider to see if there are any ongoing issues. - Incorrect Firewall or Security Plugin Configurations
Firewalls and security plugins are crucial for protecting your site but can sometimes be overly restrictive, accidentally blocking legitimate traffic, including yourself and your users. - Corrupt or Misconfigured .htaccess File
The.htaccessfile manages many aspects of your WordPress site’s URL structure and access permissions. A corrupted or misconfigured.htaccessfile can lead to connection errors. - Outdated or Misconfigured Plugins or Themes
Occasionally, outdated or incompatible plugins or themes cause conflicts, leading to connectivity issues. Poorly coded themes or plugins may trigger server-side errors that prevent a connection. - IP Address Blocked by the Server
If your server mistakenly flags and blocks specific IP addresses, your site will be inaccessible to those users, resulting in a connection refused error. - Browser or Network Configuration Problems
The issue can sometimes originate from the user’s browser or network settings, such as cached data, proxy configurations, or DNS settings.
Steps to Troubleshoot and Fix ERR_CONNECTION_REFUSED on WordPress
Below are detailed steps to help you troubleshoot and resolve this issue on your WordPress site:
1. Check Your Internet Connection and Restart Devices
- Before diving into advanced troubleshooting, verify that your internet connection is stable. Restart your router or modem to rule out any connectivity issues.
2. Check for Server Downtime with Your Hosting Provider
- Many hosting companies offer status pages or notifications when their servers are down for maintenance or experiencing issues. Contact your hosting provider or check their status page to confirm whether this might be the cause.
3. Temporarily Disable Your Firewall or Security Plugin
- Try disabling any security plugins or firewalls temporarily to see if they’re the source of the issue. If this resolves the error, adjust the plugin settings to allow connections to your site without unnecessary restrictions.
4. Reset the .htaccess File
- A corrupted
.htaccessfile can block access. To reset it:- Access your site via an FTP client or your hosting file manager.
- Locate the
.htaccessfile in your WordPress root directory. - Rename it (for example, to
.htaccess_old), which will disable it. - Log into your WordPress dashboard, go to Settings > Permalinks, and click Save Changes to regenerate a fresh
.htaccessfile.
5. Clear Browser Cache and DNS Cache
- Cached data can sometimes lead to connection issues. Clear your browser cache by navigating to your browser’s settings and clearing browsing data. Additionally, clear your local DNS cache. For Windows, open Command Prompt and enter:
ipconfig /flushdns - For macOS, open Terminal and enter:
sudo dscacheutil -flushcache; sudo killall -HUP mDNSResponder
6. Disable Proxy Settings and Test with Another Browser
- If you’re using a proxy server, disable it temporarily in your network settings. Also, try accessing your site using another browser to rule out browser-specific issues.
7. Check Plugin and Theme Compatibility
- Deactivate all plugins by accessing your WordPress dashboard, going to Plugins > Installed Plugins, and selecting Deactivate for each plugin. Alternatively, rename the plugins folder via FTP. If this resolves the issue, reactivate each plugin one by one to identify the source of the conflict.
8. Verify IP Blocking Rules
- Access your server’s firewall settings or your hosting dashboard to ensure that no IP blocking rules are mistakenly preventing access. If necessary, whitelist your IP address.
9. Inspect Error Logs
- Reviewing server logs can reveal the root cause of the error. Many hosting dashboards include an option to access error logs, or you can enable debugging in WordPress by adding the following to your
wp-config.phpfile:php define( 'WP_DEBUG', true ); define( 'WP_DEBUG_LOG', true ); - This will log errors in a
debug.logfile within yourwp-contentdirectory, helping you identify the exact cause.
10. Contact Your Hosting Support
- If none of the above steps resolves the issue, it may require technical support from your hosting provider. Describe the troubleshooting steps you’ve taken, and provide any error logs if possible, as this will help expedite the resolution.
Preventing ERR_CONNECTION_REFUSED in the Future
To minimize the chances of encountering this error again, follow these best practices:
- Choose a Reliable Hosting Provider
Opt for a hosting provider known for uptime reliability and robust support. Regularly monitor your hosting provider’s status page or set up monitoring tools to notify you of downtime. - Keep Plugins and Themes Updated
Regularly update all plugins and themes, ensuring compatibility with the latest WordPress version to avoid security risks and connection issues. - Regularly Back Up Your Site
A full-site backup can save you time if errors occur. Many hosting providers offer automatic backups, or you can use a WordPress backup plugin. - Monitor Security Plugin Settings
Ensure that your security plugins and firewalls are configured to block threats but not legitimate traffic. Regularly review the settings and adjust as necessary to prevent accidental blocking.